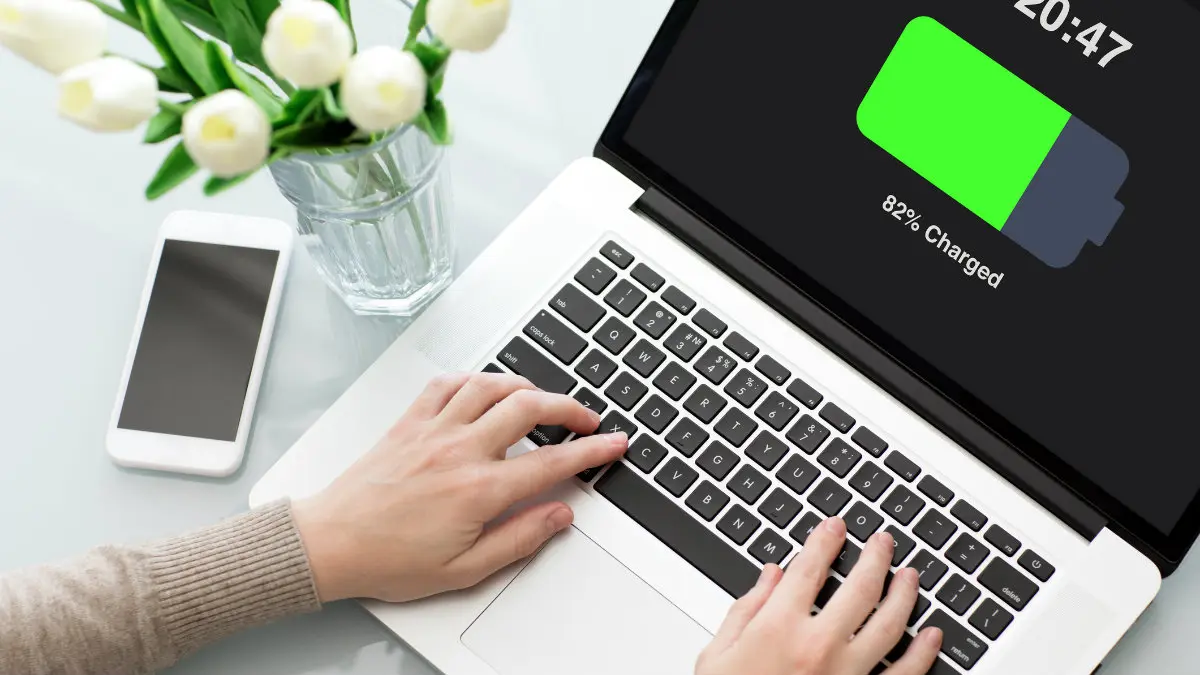Over time, your laptop battery becomes less reliable in holding its charge. This could be due to age or an application draining all of its juice.
Know how much power remains on your laptop before planning for its future needs. Windows makes this possible through a battery report; to run one, open Command Prompt and type powercfg/batteryreport in Command Prompt; the report should then save to your user folder which can then be found through File Explorer or Windows Search.
1. Check the battery
When it comes to laptop battery life, there can be many potential causes. Your battery could simply be getting older and starting to lose its ability to retain charge; or there could be an app draining too much power from it. A quick way of checking on its health is using BatteryInfoView; an effective utility designed for this task will suffice.
This tried-and-true Windows tool offers several unique capabilities, such as its ability to provide an audit log of measured battery capacity. The main Battery Information view displays most of the same information found in built-in battery reports – such as Designed Capacity and Full Charged Capacity as well as Cycle Count data.
Cycle Count can help you predict when it may be time for your laptop battery’s useful life to end, as most batteries can tolerate around 1,000 cycles before their capacity begins to noticeably dwindle.
Your laptop battery life estimate can also be found here; these estimates can sometimes be inaccurate so to get an accurate reading compare them with actual usage data from when you used the computer during actual usage sessions to get an accurate representation.
2. Check the charger
As your laptop’s charger is the sole means of charging its battery, its performance should be checked carefully to avoid slow charging speeds. An old or damaged charger may not deliver sufficient power to quickly recharge your machine; dirty or blocked charging ports can further impede electric flow between laptop and charger and lead to decreased charging speeds.
Simply run a simple command from the Windows PowerShell terminal to quickly assess your laptop charger’s performance. From the Start menu, type cmd into the search box and then Command Prompt (Admin). Type powercfg/batteryreport at the command prompt and press Enter; an informational report on its health will then be generated with sections dedicated to Design Capacity, Full Charge Capacity and Cycle Count information.
For an accurate reading, you’ll need to disable as many power-conservation features as possible, including sleep and hibernation functions on your laptop. Use a stopwatch to time how long your full charge can keep running on its own – this may fluctuate depending on how you use your machine – then take a look at Battery Capacity History section in Report for full charge capacity measurements against design capacity over time.
3. Check the system
Manufacturers typically list an expected battery life number for laptops, however in practice its performance can differ depending on how the computer is used. If your battery life has decreased over time, this could be indicative of either a defective battery or too many apps draining too many resources from your machine.
Windows offers a handy Power Efficiency Diagnostic Report Tool, providing a clear picture of how your laptop performs with every power-up. Although generating it requires several command prompt commands, the outcome could help pinpoint exactly why your power reserves have run short and what may be causing this to occur.
To create your report, first start up a command prompt as an administrator and navigate to your Documents folder by typing cd %userprofile%Documents and pressing Enter. Next type powercfg /batteryreport and press Enter; your laptop will generate a detailed report showing its performance over the past seven days, such as when it has been charged or shut off.
However, this method takes a considerable amount of time and may take several days before you can see results. While it’s an invaluable way of diagnosing issues quickly and accurately, this tool may take days before it reveals anything concrete.
4. Check the software
Software you install on your laptop is key to its longevity; some programs can eat up a significant chunk of battery power while others are more energy-efficient and will keep running longer. Therefore, it’s vital that you conduct tests under various conditions; watching looped videos and running benchmarks to see how well it performs under real world scenarios like browsing media-rich websites and playing taxing games are among many examples that should help evaluate performance of any laptop in various scenarios.
Benchmark results may depend on your specific usage patterns; to access this data, Windows keeps detailed records of its performance. To access them, open Command Prompt as an administrator and type powercfg/batteryreport into the prompt. Pressing enter will prompt PowerCPFG/BatteryReport to produce an HTML report which should then be stored on your desktop as an HTML file.
This report can provide all sorts of valuable insight into your laptop battery’s lifespan, such as its full charge capacity versus design capacity, or a graph showing its performance over time. This allows you to see exactly how much wear has occurred over the years, as well as plan ahead for any necessary purchases in the future.